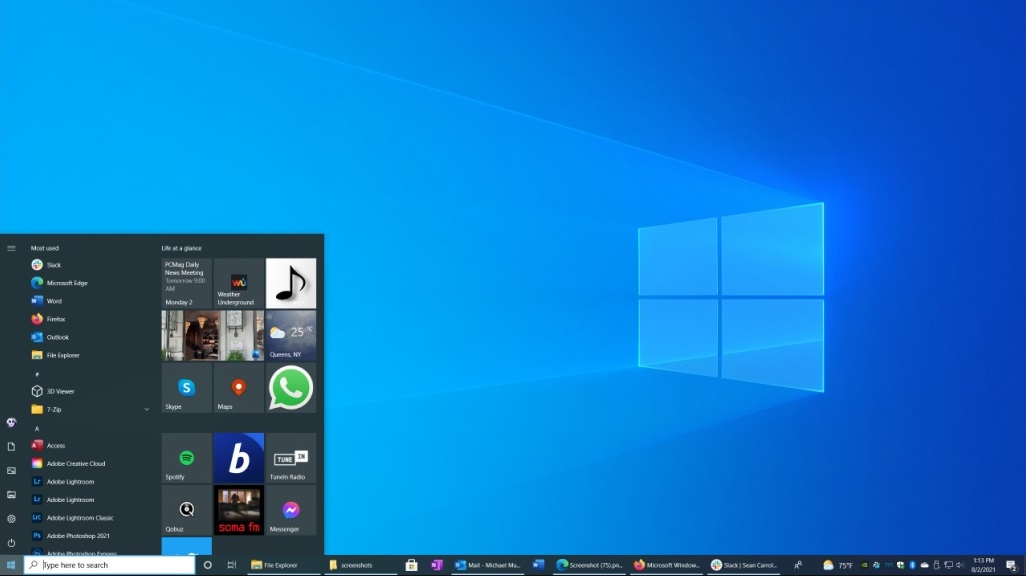Windows 10 is a robust operating system with numerous features designed to enhance productivity and user experience. But just like any software, there are times when problems can arise. One frustrating problem that users might face is when Windows 10 is stuck on restarting. This can be particularly concerning because it may hinder your ability to use your computer effectively. In this comprehensive guide, we’ll explore the common causes of windows 10 stuck on restarting issue and provide step-by-step solutions to get your system back to normal.
Understanding the Problem: Windows 10 Stuck on Restarting
When you encounter the “Windows 10 stuck on restarting” issue, your computer might hang during the reboot process, leaving you stuck on a screen that seems to go nowhere. This problem can occur for various reasons, ranging from software conflicts and updates to hardware issues. Understanding the underlying causes can help in effectively resolving the problem.
Common Causes of Windows 10 Stuck on Restarting
- Pending Updates:
- Windows updates are necessary to maintain the security and functionality of your PC. However, if an update is incomplete or encountering an error, it might cause the system to hang during the restart process.
- Software Conflicts:
- Newly installed software or updates might conflict with existing programs, causing the restart process to stall.
- Corrupted System Files:
- Corruption in system files or settings can prevent Windows 10 from restarting properly.
- Hardware Issues:
- Faulty hardware components, such as a malfunctioning hard drive or memory issues, can also lead to problems during the restart.
- Driver Issues:
- Outdated or incompatible drivers might cause the system to freeze during reboot.
How to Restart Windows 10 After It Gets Stuck
1. Force a Hard Reboot
If your computer is stuck and unresponsive, a hard reboot might be necessary:
- Press and Hold the Power Button:
- Hold the power button for about 10-15 seconds until the computer shuts down completely.
- Wait and Restart:
- To restart your computer, wait a few while and then press the power button once more.
- Check for Issues:
- If the computer restarts successfully, observe if the problem recurs.
2. Boot into Safe Mode
Safe Mode allows you to start Windows with a minimal set of drivers and services, which can help in diagnosing and resolving issues:
- Force Shutdown:
- If you can’t access Safe Mode directly, force shutdown your computer three times in a row. On the third attempt, Windows should boot into the Recovery Environment.
- Access Safe Mode:
- In the Recovery Environment, go to “Troubleshoot” > “Advanced options” > “Startup Settings” and click “Restart.”
- Choose “Safe Mode” from the available options after restarting.
- Check for Issues:
- Once in Safe Mode, check if you can access your system normally. If Safe Mode works, you can attempt to uninstall recently added software or updates.
3. Uninstall Recent Updates
If a recent update is causing the problem, you might need to uninstall it:
- Boot into Safe Mode:
- Follow the steps above to boot into Safe Mode.
- Open Settings:
- Navigate to “Settings” > “Update & Security” > “Windows Update.”
- View Update History:
- After selecting “View update history,” select “Uninstall updates.”
- Select and Uninstall:
- Choose the most recent update and click “Uninstall.”
- Restart Your Computer:
- Try restarting your computer to see if it fixes the problem.
4. Run System File Checker (SFC) and DISM
Corrupted system files can cause restart issues. Running the System File Checker and Deployment Imaging Service and Management Tool can help:
- Open Command Prompt:
- In Safe Mode, search for “Command Prompt,” right-click on it, and select “Run as administrator.”
- Run SFC Scan:
- Type sfc /scannow and press Enter. This will check for faulty system files and fix them.
- Run DISM Tool:
After the SFC scan completes, type the following commands one by one and press Enter after each:
mathematica
Copy code
DISM /Online /Cleanup-Image /CheckHealth
DISM /Online /Cleanup-Image /ScanHealth
DISM /Online /Cleanup-Image /RestoreHealth
- Restart Your Computer:
- Restart your computer and check if the problem persists.
5. Update or Roll Back Drivers
Outdated or incompatible drivers can cause system issues. You might need to update or roll back drivers:
- Boot into Safe Mode:
- Access Safe Mode as described earlier.
- Open Device Manager:
- Right-click the Start button and select “Device Manager.”
- Update Drivers:
- Expand the categories, right-click on the device, and select “Update driver.”
- Roll Back Drivers:
- If updating doesn’t work, try rolling back the driver. If the option is available, right-click the device, choose “Properties,” navigate to the “Driver” tab, and select “Roll Back Driver.”
- Restart Your Computer:
- Try restarting your computer to see if it fixes the problem.
6. Check for Hardware Issues
If none of the above solutions work, hardware issues might be the culprit:
- Run Hardware Diagnostics:
- Use built-in diagnostics tools provided by your computer manufacturer to test hardware components.
- Check Connections:
- Ensure all internal components, such as the hard drive and RAM, are securely connected.
- Consult a Professional:
- If hardware issues are suspected, it might be best to consult a professional technician for further diagnosis.
Conclusion
Experiencing Windows 10 stuck on restarting can be a frustrating issue, but understanding the potential causes and solutions can help you resolve it effectively. From performing a hard reboot and booting into Safe Mode to running system scans and checking drivers, there are several methods to address this problem.
By following the steps outlined in this guide, you should be able to troubleshoot and fix the “Windows 10 stuck on restarting” issue. Remember, if you’re unable to resolve the problem on your own, seeking help from a professional or contacting Microsoft Support might be necessary. Keeping your system updated and maintaining regular backups can also help prevent future issues.